One of the lesser-publicized features of our favorite Windows-on-Mac virtualization software, Parallels 3.0, is its Boot Camp support. Boot Camp is Apple's free software that can boot Windows on your Mac natively. Parallels lets you run Windows within OS X virtually. Now that the two packages can share a single Windows installation, you can choose EITHER to boot fully into Windows OR to just hop into Windows while you're still logged into OS X.
Why would I want to do this? you ask. Well, the problem with dual-booting Windows is the inconvenience of having to restart your Mac entirely. The problem with virtualizing Windows is that it can be unreasonably slow for a prolonged session. Now that Boot Camp and Parallels work together, you can choose between virtualizing or booting into your Windows installation depending on what you have to do. Here's how to get it set up.
First thing you should know: setting up Boot Camp is not a trivial task, since it requires repartitioning your Mac's hard drive and installing another operating system and drivers. Block out a couple of hours for this project.
| An Intel-based Mac running OS X 10.4 with all software updates installed and at least 10GB of free space and a writable CD/DVD drive | |
| A blank CD or DVD for burning the Mac driver disk | |
| A genuine Windows XP (no Vista support yet!) installation disk which includes Service Pack 2. You cannot install XP using a disk that does not include SP2 and expect to download it after the fact. Here's how to slipstream SP2 onto an older WinXP installation CD. |
Before you get started, free up as much space on your Mac's hard drive as possible. Here's a handy tool for visualizing and cleaning up all your disk space hogs. Then:



| When it comes time to select the partition to format, choose the C: partition. One false move here and you could wipe out your entire Mac. | |
| You'll have a choice between the NTFS or FAT Windows partition format. NTFS is recommended, though FAT is ok too. |
You're done! You now have the choice to start either Mac OS X or Windows XP on your Mac. To make that choice, hold down the Option key when you restart your Mac, and choose your boot partition.

The other advantage of booting into Windows natively with Boot Camp is access to internal devices that Parallels doesn't support. For example, I can sync my Nokia phone via Bluetooth using native Windows, but not virtualized Windows.
Now that Windows XP is set up with Boot Camp, all the hard work is done. To load your Boot Camp partition as a virtual machine, simply launch Parallels, and your new install will be listed.

When you run your Boot Camp as a virtual machine for the first time, Parallels will need some time to initialize Parallels Tools. From there you'll have access to all the yummy Parallels features, like the "Open With" Mac/Windows program context menu, shared networking, Parallels Explorer and the rest. The only bad news about Parallels is its price tag: $80 for a full 3.0 version, $40 for upgraders.
![]()
The former, having a single installation of Windows XP accessible both through Parallels and Boot Camp, sounds like a tremendous capability, so that's what I set up, and here are the exact steps I took...
Just about everything happens within Mac OS X, so your first step is to start up Parallels Desktop, then click File --> New.... Now you'll need to choose which type of OS install you want:

Rather than "Windows Express", however, choose "Custom", then choose "Windows" and "Windows XP" when asked what OS you want to install. Next you'll need to specify how much RAM you want to allocate to the virtual machine: like any other Windows installation, the more RAM, the better. I suggest at least 768MB if you can spare it. Next up, you'll see:

You can guess the proper choice here, "Use Boot Camp". Now you'll get to specify what kind of networking interface you want between your virtual machine and your Mac OS X system. I suggest "Shared Networking (recommended)". Then it's time to come up with snazzy name for the new partition:

Okay, so maybe "WinXP (Boot Camp)" isn't the most exotic of names, but at least I'll remember the configuration!
That's basically all there is to it. When you first run the new virtual machine, it'll ask that you type in your (Mac) admin password. Not a worry, Parallels is just configuring everything properly. More excitingly, you'll get to see this:
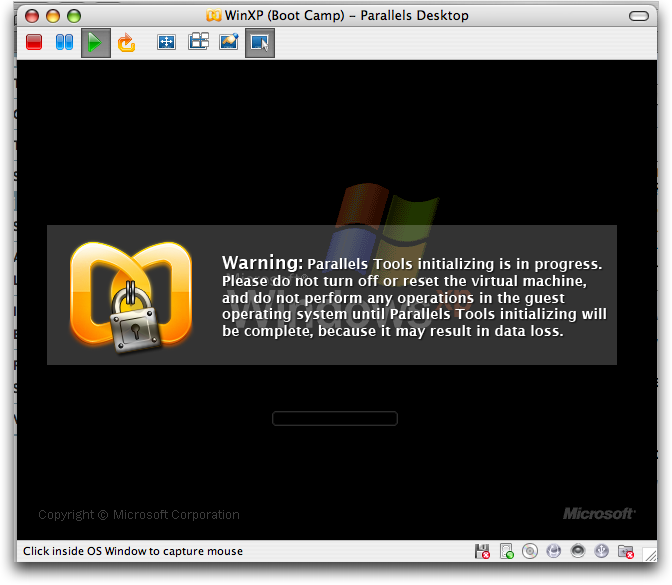
Eventually the warning banner went away and I found that there was some sort of problem and the mouse wasn't working. I simply shut down the vm and restarted it. Parallels warned me that this might be a bad idea, but since I couldn't use the mouse to select "Shut Down", stopping the Parallels vm was my only choice.
Fortunately, while it did reinstall the Parallels tools yet again, it worked more smoothly this time and my mouse worked from the very first time I saw an arrow cursor in the vm. Once I went to log in to Windows, however, I got this interesting message:

Next up was yet another error:

I followed directions, waited and left it alone, and a few minutes later it rebooted Windows and other than being cranky about me not yet having reactivated WinXP, it all worked just fine! Here's proof of my WinXP working just fine off the Boot Camp partition:

The final test, of course, is to shut down my Mac and reboot in Windows XP through Boot Camp to confirm that nothing's broken...and... it worked like a charm. Rockin!
Now, a few things I noticed: first off, it seems to me that I must have installed the Parallels Tools into the Boot Camp vm at least four times, which is definitely weird. In fact, it appears that you have to reinstall it every time you restart the VM, which is a bit annoying. Further, while most of my apps worked alright, the slick anti-virus program AVG wouldn't work in Parallels mode, though to my surprise when I was booted up in Boot Camp it still worked like a charm. (also AVG does work fine in Parallels with a non-Boot Camp partition, so this is some anomaly of this rather odd configuration)
Otherwise, an interesting and reasonably smooth sequence of events, and I hope this illustrated tutorial will help you too configure your Parallels Desktop to work with a Boot Camp Windows XP partition.
Bashour Note: Its possible the mouse problem this user had was due to
the fact that he did not boot into Windows XP natively through Boot Camp and
install
Parallels Tools for Boot Camp package in it before first boot in Parallels
Desktop for Mac as per instructions below from Parallels.
* Boot from BootCamp partition. Another long awaited feature that lets
you boot your 32-bit Windows XP residing on Boot Camp partition directly in
Parallels Desktop for Mac.
IMPRORTANT! You need to boot in your Windows XP
natively through Boot Camp and install
Parallels Tools for Boot Camp package in it before your first boot in
Parallels Desktop for Mac.
NOTE! It is not possible to suspend Virtual
Machine connected to Boot Camp for integrity reasons.
NOTE! Running Boot Camp in Virtual Machine will
need to reactivate your Windows XP installation.
If you want to convert your Parallels VM to VMWare Fusion you need this
http://www.vmware.com/pdf/fusion_vm_from_parallels.pdf
If you want to use the BootCamp Partition in all 3 ways bear this in mind
Its been working great with Parallels since I got the MBP, and when VMWare Fusion was finally released I decided to give it a try.
Thats when everything went funky.
After loading up VMWare it recognized the Boot Camp partition as I'd hoped. I told it to go ahead and load it. Vista (Business) started loading (yippy) and then rebooted. It did this again and again.
So I stopped VMWare, rebooted my Mac and tried to load Boot Camp. Same reboot/loop. To solve the problem I loaded up the Mac OS and ran Vista from Parallels again. From then on everything has run as expected (including loading Vista from Boot Camp).
I'm guessing this has something to do with Parallel's drivers it installed in Vista. If I have time again, I'll research this more and see if I can get them both to see the partition just fine (so I can have the choice of which program to load for whatever my needs are for the day).
![]()
How I migrated my Boot Camp setup into Parallels...
![]()